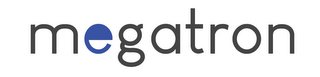How to Setup SMTP on WordPress
While you’re working on WordPress, then you might want to send emails to your clients using a different email address other than the default (wordpress@domain.com). To achieve that, you want an email account along with an SMTP service which connects your own server and application and allows you to send emails.
Zoho Mail centralizes all interactions involving the companies and customers, adapt to their own action and turns out to be very strategic.
Today, I am going to tell what’s SMTP and also how you can set up an SMTP service on WordPress. It will only take a couple of minutes of your time, and before you know it, you’ll be accomplished!
What is SMTP?
The Expression SMTP stands for Simple Mail Transfer Protocol. It is a service used to send out emails from a client to your server or in between email delivery among different email accounts.
Quite a few WordPress SMTP plugins permit you to configure and send all incoming mails via SMTP service provider. This will prevent your mails from going into the junk/spam folder of their recipients.
Once configured correctly, it will send all incoming emails through SMTP server ensuring that the email is coming from an approved source.
In my example, I’ll guide on:
Gmail SMTP on WordPress
SendGrid SMTP on WordPress
MailGun SMTP on WordPress
Installation SMTP Service on Server
On the other hand, the measures will be more or less exactly the same, if you proceed with some other SMTP provider.
Prerequisites:
Before establishing SMTP, you have to read these measures carefully.
If you’ve empowered Two Factor authentication on your Gmail account. You need to create a special password and note it down as it will be required for different password fields. Here is your step-by-step guide about the best way to generate an app password.
If you haven’t empowered the Two-Factor authentication, then you only have to allow accessibility to less secure apps from here.
So without further ado, let’s install SMTP on our Server .
To start with, you need to authorize your own server to get your Gmail account. If you have merged over one account on Gmail, Login with the main accounts and open this link, and click “Proceed “.
First of all, you need to install an SMTP plugin from WordPress dashboard. You can find many SMTP plugins from the WordPress plugin repository. However, in my case, I’ll be using one of the most popular plugin known as the WP Mail SMTP plugin.
As soon as you set up and activate the plugin, then you will notice a new label titled WP Mail SMTP right underneath the Settings.
There are three steps for setting up this plugin. Let us cover these measures one by one.
Input the email address you wish to use for your outgoing emails and the name which receipts are going to receive the mails from. Then from the Mailer options, select Gmail as our SMTP service provider.
Step 2: Configure Gmail
This step involves the configuration of Gmail. Log in to Google developer console along with your Gmail ID, make a job and empower the Gmail API to your WordPress Website.
Click Go to credentials to get the credentials required for establishing your Gmail SMTP on WordPress.
Pick the options as shown below:
Button to proceed to the final step towards obtaining your client ID.
For the Name supply any title of your choice
Beneath Authorized JavaScript roots enter your site URL
To Authorized redirect URL, copy the URL out of WP Mail SMTP placing page.
Click Create customer ID and on another page check your email address and the Product name to confirm your information click Continue.
Click I will do this later and on another screen, click on Edit to show Client IDand Client Secret.
Duplicate these and go back to WP Mail SMTP plugin dash and glue it beneath Gmail settings.
Click Save Settings button. Now I want to authorize the WP Mail SMTP plugin to utilize our Gmail account for sending emails.
While authorizing, you may find a warning. It’s because my domain name does not has an SSL certificate installed. To prevent this, you need to include SSL certificate to your WordPress website .
Once allowed, browse to Email Evaluation tab at the top to test your newly configured Gmail SMTP emailaddress.
Step 3: Send Test Email
Once successfully installed and configured Gmail SMTP on WordPress, I will now move ahead into the testing stage.
And I am sure, you will Find the email like below:
And that is all! But before I proceed farther, let me assure you that Gmail for FREE restricts you to send only 500 emails or 500 receivers daily . If you want more, then try using another premium SMTP supplier that has fewer limitations. The steps are exactly the same as previously for different suppliers, and you only have to configure the settings in accordance with the SMTP provider.
Configure Mailgun SMTP on WordPress
Mailgun is an email automation agency that’s owned by Rackspace. Mailgun is also considered as one of the best SMTP suppliers for WordPress. It allows you to send, receive, track and store mails easily. It may be used to send newsletters, notifications, or anything you need to distribute among your email database.
Another benefit is that it allows you to send 10,000 emails per month for FREE. If you need more emails, then they have an superb pricing model.
First of all, you need to get an account with Mailgun. Get one from here. Once established, log in to a Mailgun account. Since I want to use my domain for sending mails. I need to add my domain on Mailgun. In the menu bar, visit Domains and click on Add New Domain.
Once added, Mailgun urges to confirm the domain name just for the authenticity. Here is a great guide on how you can verify domain for Mailgun.
Here are the few reasons, why you have to verify the domain.
To show that you are a licensed sender to the domain name.
Verified domains are not subject to a sending limit of 300 mails per day.
No longer sent through Mailgun.org message in your emails.
Establishing a favorable email reputation to your domainname.
Mailgun is less suspicious of traffic that is being sent on confirmed domains and so using one reduces the probability of being disabled.
I presume that you have followed the guide and verified the domain name. Click domain name and you will be redirected to Domain Information tab.
Duplicate the API Key and then glue it into the WP Mail SMTP plugin. To enter the correct domain name, visit here and copy the exact domain name.
Don’t forget to click on Save Settings in the bottom of the page. Now, navigate to Email Test tab on top and send a test email to your desired receiver.
You should Find an email like below:
Note: I have not verified my domain but still I receive the email. I would advise you to get your domain name verified to get advantages Mailgun offers to a confirmed domainname.
Just like Mailgun, SendGrid is a cloud-based one of the best SMTP providers. It allows you to send and receive bulk emails. SendGrid may be used for promotion campaigns and transactional emails without even worrying about the mails are marked as spam.
They are also popular because of their customer database, over 58,000 paying customers utilize SendGrid to send more than 35 billion emails every month.
SendGrid also supplies free to test, Basics that includes 40,000 email, free for 30 days and ship 100 emails/day at no cost forever.
First thing , you need to make an account with SendGrid.
Note: Make Certain to Sign up using the Identical email address you want to place the From Mail. These emails will have to fit in later steps.
I presume, you have made an account with SendGrid and logged to the SendGrid dashboard. In the left pane, open the drop-down and then get in the Setup Guide, click Start in which it says Integrate utilizing our Web API or SMTP Relay.
On the next screen, SendGrid will ask the title of your API key. Name it anything you want, and click on Create Essential .
Copy and paste the above key in WP Mail SMTP plugin and click on Save Preferences .
Proceed to the Email Test tab, then enter the email address where you want to get a test email. Plus, you should get an email like below.
Return to this SendGrid dashboard, check the below , and click the Next: Check Integration button.
On the next screen, click Verify Integration and you’ll find a success message.
Verify Domain Name & Email Links
Again, like Mailgun, SendGrid also recommends to verify the domain names in addition to Email links to ensure the delivery of your emails. In SendGrid, they are known as as Whitelabeling.
Installation SMTP Service on Server
As an example, you have a number of WordPress applications and want to use the same SMTP service on all them. Then, you have to set up the SMTP on the host rather than setting this up on each WordPress website.
If you’re a Cloudways client, you are able to follow the below steps to install Gmail SMTP and/or some customized SMTP supplier.
Before establishing a Gmail SMTP on the server, you have to read these measures carefully.
When you’ve enabled Two-Factor authentication on your Gmail account. You need to create a special password and notice it down as it will be required for different password fields.
If you haven’t enabled the Two-Factor authentication, then you just have to allow access to secure apps from here. Just click on Turn On button.
To start with, you need to authorize your own server to get your Gmail account. In case you’ve merged over one account on Gmail, Login together with the main accounts and open this hyperlink , and click on Proceed .
Login to your Cloudways account, and click the Servers tab located in the left corner of the top rated admin bar and get into your server. From the left pane, go to SMTP tab, and choose Your SMTP alternative from the drop-down listing.
Once clicked on the hyperlink Your Own SMTP, it is going to ask you to choose the SMTP supplier. In my example, I’ll use Gmail SMTP that is not on the listing so that I going to pick Other to connect my applications with the server and here are my settings:
By following the very same steps, it is possible to configure almost any third party SMTP supplier.
You might need to set up different email configuration in different applications. For this, you may use any WordPress SMTP plugin and configure it so which will populate the default SMTP preferences and send mails using your customized preferences.
We are done with setting up the SMTP successfully to create an active communication channel between SMTP provider and most of applications.
If you have any query or stuck in just about any step, feel free to comment below. I would love to help you out!